Comme la plupart des sites web, nous utilisons nos propres cookies et ceux de tiers à des fins d'analyse et pour vous montrer des publicités personnalisées ou basées sur vos habitudes de navigation.
En général, ces informations ne permettent pas de vous identifier directement, mais elles peuvent vous offrir une expérience web plus personnalisée. Parce que nous respectons votre droit à la vie privée, vous pouvez choisir de ne pas nous autoriser à utiliser certains cookies. Cependant, le blocage de certains types de cookies peut affecter votre expérience sur le site et les services que nous pouvons offrir.
Pour plus d'informations, vous pouvez consulter notre politique en matière de cookies.
Guide d’utilisation de Zapier avec Metricool
Voulez-vous automatiser à 100% votre travail quotidien dans une agence de publicité ? La solution est à portée de main : il est temps d’apprendre à utiliser l’intégration de Zapier avec Metricool.
Vous souhaitez disposer de toutes les fonctionnalités de Metricool ? Cela peut vous intéresser. 👇🏻
Comment Zapier fonctionne avec Metricool
Avant de commencer à expliquer le fonctionnement de Zapier, nous devons faire les présentations nécessaires.
Qu’est-ce que Zapier ?
Zapier est un outil d’intégration permettant d’automatiser les flux de travail dans votre travail quotidien.
Vous pouvez le considérer comme un intermédiaire entre les applications que vous utilisez, telles que Twitter, Asana ou Google Sheets, et les activités que vous souhaitez automatiser.
Dans Zapier, les automatisations sont connues sous le nom de Zaps et sont composées d’un déclencheur ou trigger et d’une action.
- Le déclencheur : c’est ce qui doit se passer.
- L’action : ce qu’il faut faire.
Lorsque le déclencheur se produit dans l’application Zapier, il exécute l’action que vous avez automatisée et il peut impliquer une application différente ou la même application.
🚀 Par exemple
Nous voulons que chaque fois qu’il y a un nouvel article dans WordPress (déclencheur) alors dans Google Sheets apparaît une nouvelle ligne dans laquelle la colonne A sera le titre de l’article, dans la colonne B l’image, etc (l’action).
Dans ce cas, c’est Zapier qui se charge de répéter l’action chaque fois que le trigger se produit.
Le déclencheur est qu’il y a un nouvel article et l’action est qu’il soit ajouté à Google Sheet.
Comment intégrer Zapier à Metricool ?
Maintenant que vous savez ce qu’est Zapier, il est temps de voir les étapes pour l’intégrer à votre compte Metricool.
La première chose dont vous avez besoin est d’avoir un compte Metricool avec une formule Advanced ou ENTERPRISE active et des réseaux connectés à au moins une marque.
▶️ Vous pouvez vous inscrire gratuitement avec un compte Metricool ici.
▶️ Vous pouvez utiliser le coupon ZAP15 pour passer gratuitement pendant 15 jours à un plan Advanced ou ENTERPRISE.
▶️Si vous ne savez pas comment effectuer les réglages initiaux de Metricool, vous pouvez consulter cette playlist YouTube.
Déjà sur Zapier …
- Allez sur le site Web de Zapier.
- Cliquez sur la loupe pour rechercher des applications. Cette option se trouve sur le côté droit, où vous avez la possibilité de vous connecter ou de vous inscrire.
- Recherchez Metricool et cliquez dessus : vous accéderez ainsi à la page d’intégration de Metricool. En bas de la page, vous avez les déclencheurs et les actions qui peuvent actuellement être effectués.
- Cliquez sur connecter et vous avez terminé.
Vous avez maintenant connecté Zapier avec Metricool !
⚠️ Pour commencer avec Zapier, vous devez entrer le API Token disponible pour les formules Advanced et supérieures.
Vous pouvez le trouver dans les paramètres du compte Metricool > Connexion.
Déclencheurs et actions entre Metricool et Zapier
Comme nous l’avons mentionné précédemment, il existe un certain nombre de déclencheurs et d’actions qui sont actuellement disponibles dans l’intégration de Zapier et Metricool.
Quels sont-ils ?
Déclencheurs ou Triggers
✅ Nouvelle publication échouée : si vous aviez planifié une publication dans Metricool et qu’une erreur se produit lors de sa publication dans l’un des réseaux pour lesquels elle avait été programmée, ce triggers sera déclenché avec les informations de la publication échouée.
✅ Nouveau brouillon dans le planificateur : Si vous ou quelqu’un de votre équipe ajoute un nouveau post dans le planificateur, programmé comme brouillon et avec une date de publication dans un futur proche (7 jours par défaut), alors ce déclencheur sera déclenché avec les informations du post en brouillon.
✅ Nouvelle publication dans le planificateur : exactement la même chose que ci-dessus, sauf que la publication ne pourra pas être enregistrée en tant que brouillon.
✅ Nouvelle conversation dans Inbox : lorsque vous recevez un message ou un commentaire sur votre compte Instagram, Facebook ou Twitter, alors les informations de ce message entrant, détectées par la boîte de réception de Metricool, seront disponibles lors du déclenchement de ce trigger.
✅ Nouveau message publié : Lorsqu’une publication qui a été planifiée avec Metricool est publiée, ce déclencheur est activé avec les informations de la publication après qu’elle ait été publiée. Il comprend les liens directs vers le post sur les réseaux sociaux où il a été publié.
✅ Nouvel avis GMB : le déclencheur est activé lorsque Metricool détecte un nouvel avis sur votre site Google My Business (désormais profil Google Business).
✅ Nouveau post dans les commentaires : ce signal se déclenche chaque fois qu’il détecte de nouveaux commentaires sur les publications que vous avez postées sur le réseau sélectionné et n’est exécuté que si le dernier commentaire provient d’un utilisateur.
✅ Nouveau module d’exportation de données : ce déclencheur vous permet d’exporter les statistiques de vos réseaux sociaux depuis Metricool vers toute autre plateforme avec une intégration Zapier (Google sheet, airtable, etc.).
Actions
✅ Ajouter un article à une liste automatique : ajoutez un article qui vous intéresse à une liste automatique créée dans Metricool.
✅ Planifier une publication : ajouter une publication au planificateur Metricool.
✅ Répondre à un avis GMB : Pour répondre à un avis reçu sur votre profil Google par l’intermédiaire de Metricool.
✅ Répondre au commentaire du post : cette action a été conçue pour répondre aux commentaires qui proviennent du signal précédent, car elle nécessite des champs tels que l’identifiant du commentaire.
✅ Répondre à une conversation : c’est une option très utile pour disposer d’un répondeur automatique dès qu’une conversation entre dans un réseau social.
✅ Ajout d’une option Url de vignette vidéo pour les vidéos YouTube et les reels Instagram.
✅ Ajout d’une option de texte pour le premier commentaire.
Par exemple :
Lorsque quelqu’un bouge une carte Trello de la colonne « en attente de validation » à la colonne validée, je veux que Zapier prenne le titre de la carte Trello plus le contenu et le mette comme corps de la publication et l’image de couverture de la carte comme image du post.
De cette façon, vous générez des messages dans Metricool à partir de l’application de gestion des tâches, Trello. Tout cela par le biais de Zapier, l’intégrateur.
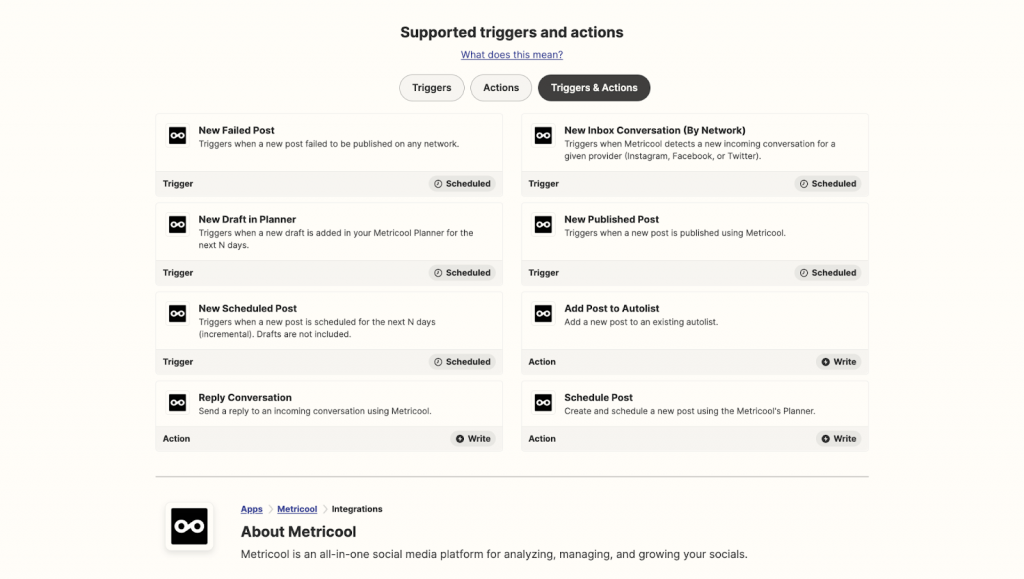
C’est tout ce dont vous avez besoin pour intégrer Zapier à Metricool et automatiser tous les flux de travail dans votre quotidien.
Si vous avez des questions, laissez-les dans les commentaires.

