Like most websites, we use own and third party cookies for analytical purposes and to show you personalised advertising or based on your browsing habits.
Generally, the information does not directly identify you, but can provide you with a more personalised web experience. Because we respect your right to privacy, you may choose not to allow us to use certain cookies. However, blocking some types of cookies may affect your experience on the site and the services we can offer.
For more information, you can read our cookie policy.
Metricool SmartLinks: Link in Bio Tool
Do you want to get the most out of the clickable links on social media? Say hello to Metricool’s SmartLinks, our very own link in bio tool.
Prepare yourself a cup of coffee, grab your notepad and let’s get started. We’ll tell you all about Metricool’s SmartLinks!
What Are Metricool SmartLinks?
You may know that many social media networks such as Instagram, TikTok, and Twitter (X), allow you to include a link in your bio, but you are limited to just one. This can be frustrating when you want to promote multiple events, provide multiple resources, etc.
But, what if we told you that you can create a personalized link page for your social media bio, with multiple links to drive traffic and provide your audience with a variety of resources.
You just read the definition of Metricool SmartLinks, a link to master… all links.
SmartLinks is a Metricool feature that allows you to group in one link, all the links that you want to appear on your social profiles, so you can get the most of the link in your bio.
Are you interested in this feature? If so, let’s see how SmartLinks work!
How Do Metricool SmartLinks Work?
The idea with our SmartLinks is that you can customize the link page in a way that fits to your brand. Therefore, you can add links in forms of buttons, images, videos, and social media posts.
Even select the themes, colors, description, and background, to adjust the appearance to your liking.
Once you have built your page, simply copy and paste that link into your biog, and that’s it! When users click on it, it will drive them to your created SmartLinks page, where they can access all the links you have active.
This is what the configuration looks like when building your SmartLinks page:
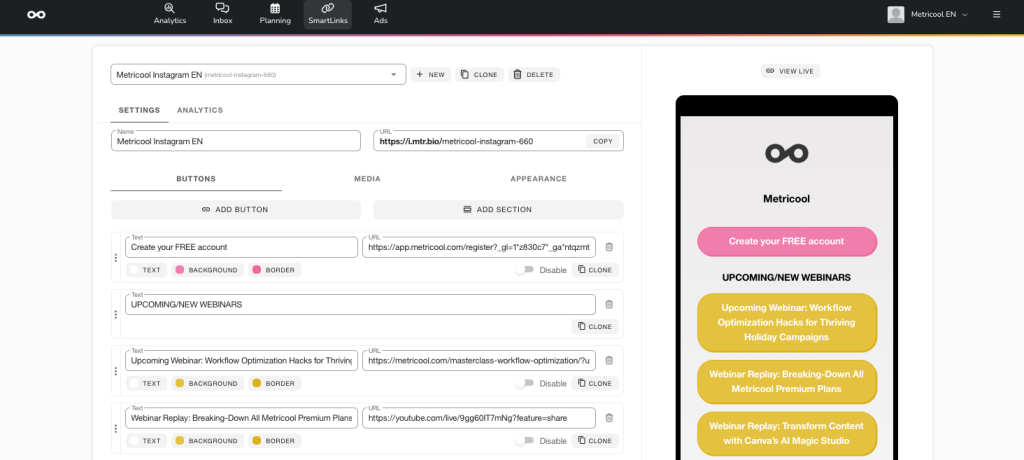
This SmartLinks feature is very helpful because many social networks only allow you to add one link in the biog, limiting the possibility of driving users to multiple web pages.
How to Set Up Metricool SmartLinks
Now let’s see the fine details of how to use SmartLinks. First, to use the feature, you need to have a Metricool account. Don’t you have one yet? 👇🏻
Once you’re inside your Metricool dashboard, head to the SmartLinks tab in the main menu at the top, next to Planning.
When you click on this option:
▶ ️ If you haven’t created your first SmartLink, you will see a summary of how Metricool SmartLinks work and a button to generate your first SmartLink.
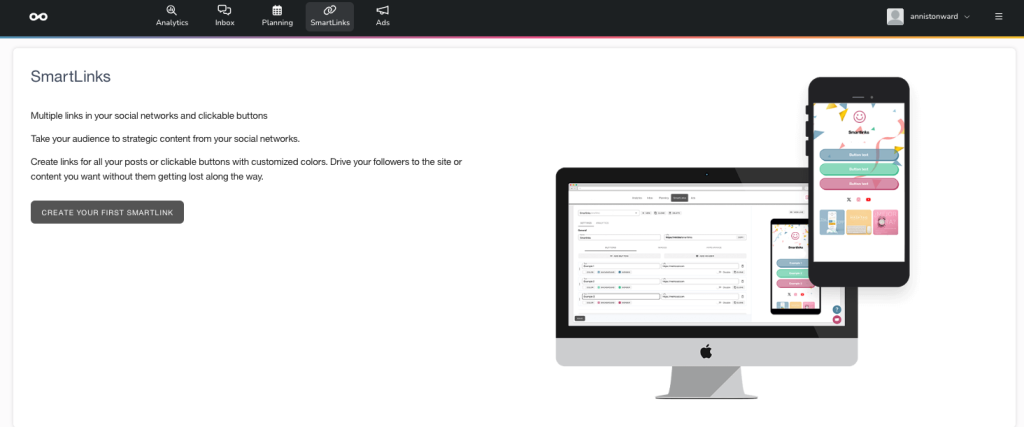
▶ ️ If you are already a black belt and have used our previous Instagram Link, our tool will migrate your saved data, so you don’t lose your previous configuration and see it in this new section.
Metricool SmartLinks Settings
Now it’s time to personalize your SmartLinks page. We will guide you in the process step by step.
When you enter the SmartLinks screen, you will find the Settings and Analytics options. Let’s go in order and start setting up the link. Then, we will review the Analytics section.
Name and URL
First you will create a name for this SmartLink page, so for example “Metricool Instagram”. At the very top, you also have the option to ‘Create a new one’, ‘Clone‘ an existing one, or ‘Delete’ it entirely.
This will come in very handy if you plan to create several SmartLinks, so you can easily identify each one. For example, if you plan to create multiple links for several offers for a specific campaign, you can choose the campaign name. By default, the name with which you registered with Metricool will appear.
Next to the name, you have the option to edit the URL of the SmartLink. This data is independent of the name, but if you do not edit it, the name of the link will appear separated by hyphens.
If the name already exists, an error message will appear, and you will not be able to save it.
Remember that each link will have its own name and its own URL.
Buttons
Let’s start! Buttons are the main attraction of Metricool’s SmartLinks.
Here you add the text you want to display on the button and the link to direct users. Also, you can add a title as a heading if you want to separate the different buttons.
A great option to divide the links by categories or sections to your liking.
You can customize each button by changing the font’s color, the background, and the outline color off the button.
Other options:
▶ ️ Clone: if you want to repeat several buttons and modify each one to your liking.
▶ ️ Disable: this option hides the button without having to delete it. Reactivate it when you need it.
▶ ️ Delete: delete the created button, be careful because you cannot recover it.
Icons
If you scroll all the way down to the bottom on the same page as the buttons, you will see an Icon section.
In this section, you have up to 11 icons for social networks, web pages, or email predetermined by Metricool. Simply add the URL to the icon you want to display. Once you do it, they will show after the buttons. The user will be directed to the link you have previously added by tapping each icon.
The options are Instagram, YouTube, LinkedIn, Shopify, Facebook, Twitter, Pinterest, TikTok, WhatsApp, phone number, location, E-mail, and website.
These icons are useful for adding links to these profiles without needing to create a new button.
Media
In this section next to the buttons, you can add images or videos (to which you can add a cover photo) from a local file or, if you prefer, from Instagram as long as you have the profile connected to Metricool.
When you have selected the file or the Instagram post, you have to add the link to where you want to direct the user and click Save.
This multimedia content will display below the buttons and icons.
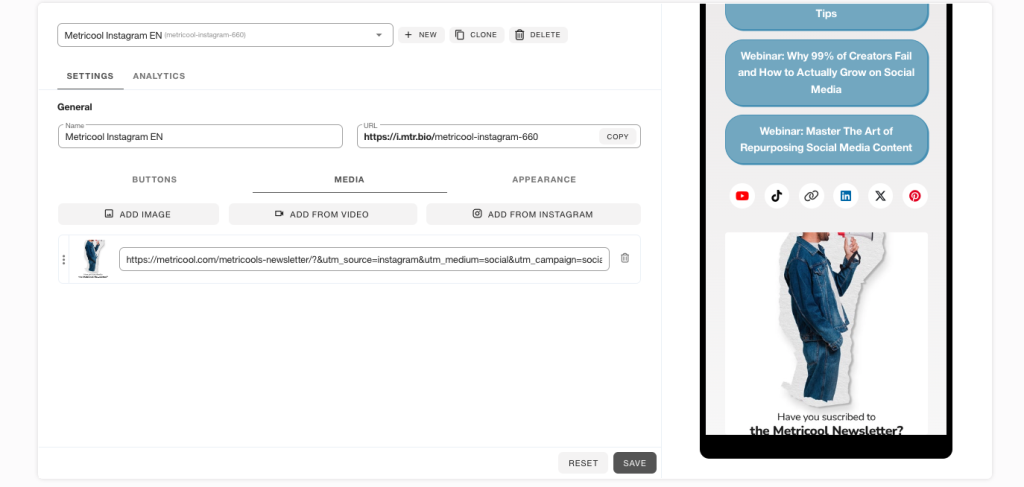
From the planner, you can also add an image to your link.
When you schedule your content, you will see the option: ‘SmartLinks’, where you can add an URL to save the image in one of the existing SmartLinks.
Appearance
Here, you will customize the SmartLinks page to your liking: brand colors, header image, title, description, page image background, etc.
The first thing you can do is to choose among the default themes. This way you can start working with your SmartLinks without worrying about the design. You can always customize the design to your liking later.
Now is the time to bring out your most creative side and give the site an extra special touch.
What can you edit?
✅ Header: Header image (If you don’t change the header image, the one from your social media profile will display by default), the title, and the description.
✅ Background: you can choose between a solid background, a gradient or upload an image for the background
✅ Buttons: edit the style of the buttons, with or without border, the roundness and shadow.
✅ Images: personalize the order of the images as if it were the Instagram feed itself, feature the last image, organize the columns, and the roundness of the images.
When you have everything customized and edited, click Save, and… voilà, you have your first Metricool SmartLink ready!
Now you just have to copy the URL in the General section, where we have started the journey, and paste it into your social networks’ bio.
If you want to add more SmartLinks, you have to click “+ New” at the top of the screen and follow the same steps as before.
Is that all? Don’t leave yet. We have more surprises for you!
Metricool SmartLinks Analytics
What’s the point of having the link ready if you can’t measure its performance?
With SmartLinks, you have access to the performance data of each click on the bio, the buttons, and the images.
It will help you have everything under control and assess if the link strategy is correct or you need to make adjustments.
What can you analyze?
📈 Overall performance
Analyze the number of visits to all SmartLinks, the clicks on the buttons, and images in one evolutionary graph. You can also select a specific time frame to analyze.
📈 Button list
The performance of the buttons in detail: an analysis of each button with current status (active, disabled, deleted), organic clicks, and CTR. You can also click on “View evolution” to see a graph of the analytics.
📈 Image list
Here you can see how the images have performed with their respective links: the creation date, the organic clicks, and the CTR. You can also click on “View evolution” to see a graph of the analytics.
Difference Between Premium and Free Plans
The SmartLinks feature is available to any Metricool user, but free users have certain limitations in its use.
Premium users have access to all the SmartLinks features.
What limitations do you have as a Free user?
✅ With a FREE plan you have:
One Smart Link.
Unlimited buttons.
12 images.
Icons.
4 default themes.
Profile photo, name and description.
❌ You do not have access to:
Headers.
Multiple images.
Exclusive templates.
Button and image appearance.
Featured images.
Analytics
You now have everything you need to configure and publish your first Metricool SmartLink.
If you have any questions, let us know in the comments below!
Do you want to discover everything about Metricool? We have what you need.

