Like most websites, we use own and third party cookies for analytical purposes and to show you personalised advertising or based on your browsing habits.
Generally, the information does not directly identify you, but can provide you with a more personalised web experience. Because we respect your right to privacy, you may choose not to allow us to use certain cookies. However, blocking some types of cookies may affect your experience on the site and the services we can offer.
For more information, you can read our cookie policy.
How To Create Live Videos On Twitter
Twitter (X) is a fast-moving app and users on the app are constantly posting updates on current events quickly as they happen. Live videos help creators share their stories as they unfold with the live video feature.
From major events to conversations on current events, to personal stories, Live videos help you update and engage with your followers in an interactive and visual way. So without further ado, let’s take a look at how you create your first live video on Twitter.
Steps to Create a Live Video
To create your first live video on Twitter, just follow these simple steps:
- Click the + as if you are going to type a post.
- Locate the camera icon.
- Toggle over to the ‘Live’ option.
- Fill in your description for the live in the description box.
- Click ‘Go Live’.
- The live video along with your chosen location and description will appear in your follower’s feed.
- To stop your live, locate the ‘Stop’ button located at the top left corner of your action menu.
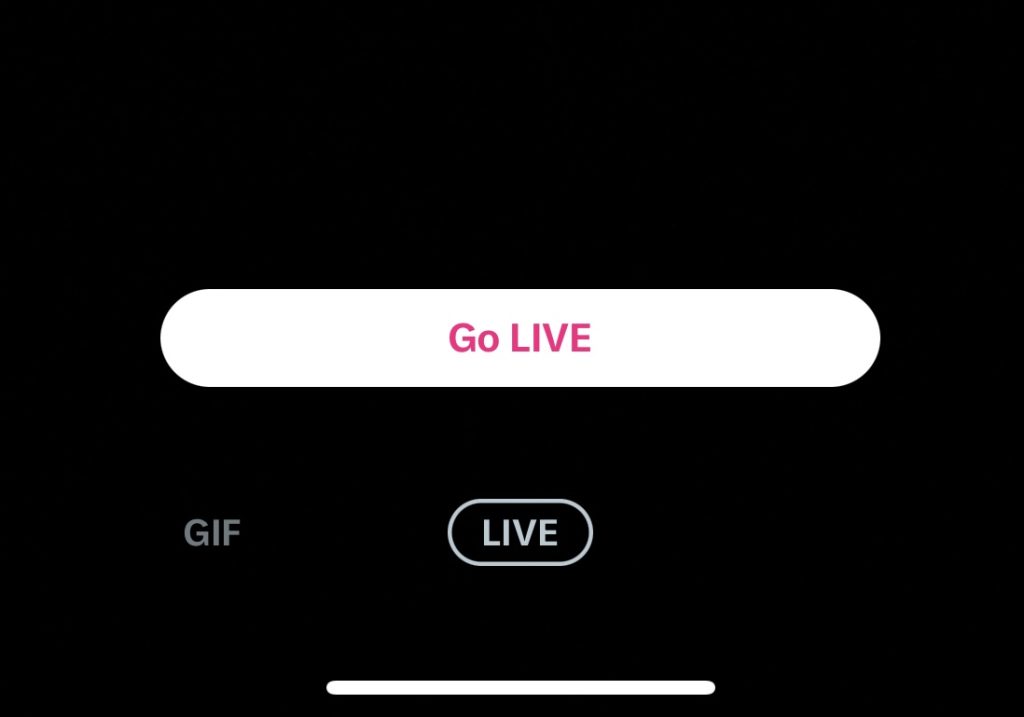
Edit a Live Video
Let’s say after all of this, you found a mistake. Luckily you are able to make changes to your live video after it’s been broadcast. On both Twitter IOS and Android you are able to change or update portions of your live including your thumbnail, starting point, and title.
Just locate ‘Edit Broadcast’ and you will be able to make any edits you need up to three times. After that, you will have to wait 15 minutes for your edits to appear.
How to Create a Live Video Using a Third-Party Software
If instead of creating a live video through the app, you would like to use your preferred third-party hardware, follow these simple steps:
- Open your preferred third-party software and click ‘Custom Streaming Server’.
- Select Twitter and input all of your account info.
- Log into your Twitter account.
- Start your live video!
Where Can You Find Live Videos on Twitter?
Live videos are very accessible. You can access them by simply scrolling through your home timeline, through the search bar, inside your notifications, and trends. You will be able to view all live videos from all accounts unless they are protected.
After you go live, many wonder where the live goes. Your live video is just the same as any tweet, meaning it can go anywhere on the app. From searches to the home feed, all the way to embedding inside other websites.
Can You Share a Live Broadcast?
The answer is yes! All you have to do is locate the share icon and it will pop up with two different options:
- Click Share Live or Share From the Beginning where you can tweet this live video, send it as a DM, or copy the link.
- Click Share From where you can choose which starting point you’d like to send it at. You can send this through the same options as stated above.
Can You Download Live Videos?
If you are the creator who posted the live video and you want to save or download the video, you have the option to as well! After you upload your live you can click the ‘Save to Camera Roll’ option.
Can you Interact with Live Videos?
What is the fun of watching live videos if you can’t interact with them? Let’s learn how to engage with your live videos. No matter where you watch the live videos; IOS, Android, or web you can comment on these videos. All you do is click comment.
If you do not have a comment but you still want to interact with the video in some way, you can also send a heart.
Can you Delete a Live Video?
Just like any tweet you post, there is an option at any time to delete your live video, just click the three dots in the right-hand corner and click delete.
Now you know how to create your first live video on Twitter! Will you be taking advantage of this feature? Let us know!
For more information on current info about scheduling your Twitter content with Metricool, click the button below:

